consolidacion de datos en excel
Consolidar datos en Excel
Imagina que después de recopilar la información sobre las ventas de nuestros productos en diferentes países tenemos un libro de Excel donde cada hoja tiene la información de un mes en específico.Necesito consolidar la información en una sola hoja para poder crear mi reporte, pero ¿cómo puedo hacerlo de una manera sencilla? Para consolidar datos en Excel tenemos el comando Consolidar que nos ayuda a obtener el resultado deseado de una manera fácil. Supongamos que la información de las 3 hojas de Excel es la siguiente.

Comando Consolidar en Excel
Para consolidar los datos crearé una nueva hoja y haré clic en el botón Consolidar que se encuentra en la ficha Datos dentro del grupo Herramientas de datos.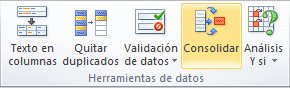
Se mostrará el cuadro de diálogo Consolidar en donde se deberá especificar cada uno de los rangos de las diferentes hojas. Puedes hacer clic en el botón de selección de referencia para seleccionar los rangos fácilmente.

Una vez especificada la referencia se debe pulsar el botón Agregar. De la misma manera se deben agregar cada una de las hojas hasta tener todas las referencias enlistadas. Finalmente debo marcar los cuadros de selección de rótulos en la Fila superior y en Columna Izquierda de manera que los datos sean presentados adecuadamente.
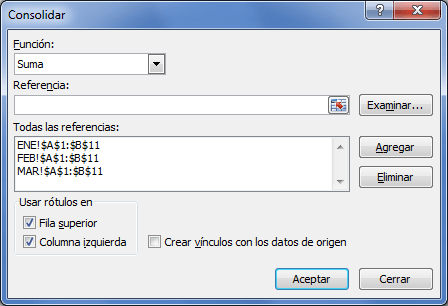
Al pulsar el botón Aceptar, Excel realizará la consolidación de los datos y los colocará en la nueva hoja de Excel.
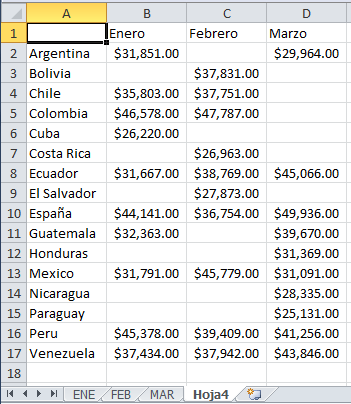
De esta manera la información que antes estaba en diferentes hojas de Excel ha sido consolidada correctamente en una sola hoja.
PASOS PARA CONSOLIDAR DATOS..
- 1Verifica que toda la información aparece en formato de lista en cada hoja de trabajo. Asegúrate de que has eliminado columnas y filas en blanco, y que cada columna está etiquetada con información similar.
- Añade y coloca cada tipo de columna a una hoja de trabajo separada. Sin embargo, no añadas los campos a la hoja de trabajo máster que piensas consolidar.
- Ilumina cada campo, y nombra eligiendo las pestañas de Fórmula, seguidas por la flecha situada cerca de "Nombra un campo". Introduce un nombre para el campo en la caja de Nombre.

- 2Prepárate para consolidar datos de Excel. Selecciona la primera celda de la izquierda donde quieres situar tus datos consolidados desde tu hoja de trabajo máster.
- 3
- 4Actualiza la consolidación. Selecciona la opción de Crear Enlaces con los Datos Fuente si deseas que la información se actualice manualmente. Deja la opción sin seleccionar si prefieres consolidar los datos manualmente.
2
Identifica categorías para consolidar datos en Excel


- 1
- 2Ve al Grupo de herramientas de datos. Encuentra la pestaña de datos, y después selecciona Consolidar. Usa la función de resumen en la caja de Funciones para elegir las opciones para consolidar los datos. Nombra cada campo, y luego selecciona Añadir para finalizar de consolidar tus datos. Repite el proceso para actualizar los datos indicado anteriormente.
3
Usa fórmulas para consolidar datos en Excel


- 1
- 2Selecciona la celda donde quieres consolidar los resultados. En cada hoja de trabajo, introduce una fórmula que indica a las celdas lo que quieres consolidar. En la primera celda donde quieres incluir la información, introduce la fórmula: =SUM (Departamento A!B2, Departamento B!D4, Departamento C!F8). Para consolidar datos de Excel exclusivamente desde todas las celdas, introduce una fórmula como la siguiente: =SUM (Departamento A: Departamento C!F8).






Comentarios
Publicar un comentario